
「テキストが分厚すぎて、知りたい情報を探すのに時間がかかりすぎる。。なんとかならないかな。。。」
今回はこんなお悩みにお答えしたいと思います。
本記事の内容
- 知りたい情報をテキストから爆速で探せるようになる効率化ツール【3つ】とその使い方
- いつでもどこでも勉強が可能になるツール【2つ】とその使い方
この記事を書いている筆者は、実際にこれらのツールを使って、サラリーマンの傍ら公認会計士試験に合格しました。
会計士試験以外にも、サラリーマンやりながらこれらのツールを使ってCFA(米国証券アナリスト資格)のレベル1から3に一発合格していますし、もちろん修了考査にも一発合格しています。
受験勉強に関してはわりと上級者なので、信頼していただいて大丈夫です。
知りたい情報を紙のテキストから爆速で探せるようになる効率化ツール【3つ】とその使い方
さて、会計士試験・税理士試験の他、様々な試験勉強で共通することだと思いますが、勉強に取り掛かるときにまず必要なのがテキスト(教科書)ですよね。
公認会計士試験のように、勉強範囲が膨大になるとテキストの量も1科目で4冊、5冊とかザラにあります。
予備校の通信講座を購入すると、テキストが詰めっっ詰めに入ったダンボールが送られてきて、自分の机は一気に占領されます。

勉強し始めの頃は書いてあることを読みながらページをめくりつつ、マーカーを引いたり書き込みしたり付箋を張ったり、いわゆる「教科書を読み進める」勉強が中心になります。
この段階では特に不便は感じません。
しかし、ある程度勉強が進んで演習問題なんかをやりだすと、必ずこんなシチュエーションに遭遇するはずです。



紙のテキストや冊子は一覧性が高く、パッと見たときに情報を把握しやすいという点では優れているのですが、情報の検索ができないという大きな弱点があります。
もちろんテキストには目次があり、重要な単語には巻末に索引が付いている場合もありますので、紙のテキストでもある程度の情報検索は可能です。
しかし、現実には自分がマーカーを引いた箇所だけを探して読み直したいとか、企業法の論文問題の模範解答に「譲渡」というワードが使われている問題だけ(株式の譲渡制限や、譲渡の適法性に関する問題だけ)チェックしたい場合もあり、検索のニーズはもっと多様なんです。
筆者自身は勉強中にこういった情報探しに時間がかかることがすごくストレスでした。
確認したい情報は、スマホでググるかのように一瞬で見つかって欲しかったのです。なんせ、勉強に使える時間は限られてましたので。。。
なので、情報検索の時間をできるだけ減らし、知りたい情報をすぐに確認できるようにするため、あらゆる書籍や冊子を電子化し、かつOCR処理することにしました。
OCRとは、Optic Character Recognitionの略で、電子化された書籍や書類の画像データに含まれる文字情報を抽出し、コンピュータが使用できる文字コードに変換して出力する処理のことです。
そこで活躍したのが以下の3つのツールです。
- 裁断機
- スキャナ
- OCR処理ができるソフトウェア
具体的に、私が使用していた(現在も使用している)ものをご紹介していきましょう。
1.DURODEX裁断機
まず分厚いテキストや冊子はすべて裁断し、ページがバラバラの状態にする必要があります。
そこで私はDURODEXの裁断機を使って予備校テキストや答練や模試の解答冊子を裁断していました。
ドイツメーカーの製品とあって購入から7年経った今(2021年4月現在)でも機能は全く問題有りません。
かなり長く愛用しているこの商品ですが、人によっては気になる点も幾つかあると思います。
私が気づいた良いところ・悪いところをまとめるとこんな感じです。
| 良いところ | 悪いところ |
|
|
金額は結構高いですが、もちろん受験勉強用の書籍以外にも使用できますので、長期的には十分元は取れる商品です。
必要なくなればメルカリなりネットオークションで売ればよいです
薄い冊子のみを扱う場合は、もっと簡便な裁断機が便利でお手頃でしょう。
また、本の裁断サービスはネットで調べればたくさん出てくるので「わざわざ裁断機買うのはなあ」という方はこういったサービスを使うのも手です。
ただし、裁断サービスの難点は時間がかかることです。すぐに使いたいテキストであっても一旦業者に送らないといけないですし、データ化されるまである程度時間はかかります。
教材が勉強開始時にすべて揃っている場合は最初に一手間かけるだけで済みますが、勉強を進めるにつれて教材が増えていくような場合には使い勝手が良いとはいえないでしょう。
使い方
私はDURODEXの裁断機を購入して以降は、公認会計士試験の教材が自宅に届いたらページを開く前に何も考えずに(問題冊子や答練の問題部分以外の)全ての書籍教材を裁断し、バラバラにしていました。最初に一気にやっちゃったほうが作業効率が高いからです。
模試の解答解説冊子や後から購入した書籍などは、ある程度に分量がたまって机の雑然感を感じてきたら、一気に裁断していました。
会計士試験の場合は教材の量が多く、自分にとって価値のある(勉強すべき内容の書いてある)資料もすぐに埋もれてしまうので、そうなってしまう前に電子化してタブレットで呼び出せるようにしておくのが良いと思います。
2.ScanSnap
裁断機でページをバラバラにしたら、次はスキャンして電子化します。
私はPFUのScanSnapを愛用しています。
私は2013年頃にix500という当時の最上位機種を購入したのですが、このScanSnap ix500は2021年現在でも新機種と比べてほぼ機能が陳腐化することなく、大活躍してくれている神ツールです。
現行の最新モデルはix1600、ix1400等です。私がix500を購入した当時よりも上位機種の値段は下がっていますね。(消費税は上がってますが。。)
| ix1600 | ix1400 |
また、私は裁断しなくてもいいくらいのA4、A3サイズの講義資料なんかも電子化したくて、非接触型のsv600も後ほど購入しました。
これもすごく便利な商品です。
裁断したくてもできないペラペラの薄い冊子なんかはsv600があれば一瞬できれいに電子化できてしまいます。(文字の歪みも自動的に補正してくれる。)
家庭用の複合機(プリンタとコピー機の機能を備えたもの)でもスキャンは可能なのですが、複合機と比較した時のScanSnapの良いところ、悪いところを挙げると以下のとおりです。
| 良いところ(家庭用複合機と比較) | 悪いところ |
|
|
上の通り弱点もありますが、私的にはScanSnap買って本当に人生変わったとさえ感じている、それほど勉強を効率化してくれたツールでした。
使い方
使うタイミングは裁断機と同じで、裁断する度に誕生する紙束をシュコシュコと読ませて行きます。
ScanSnapはiPadなどのタブレットとのワイヤレス接続が可能なのですが、大量ページの教材を一気にワイヤレス経由でタブレットに保存しようとすると途中でエラーを出すことが結構ありました。
なので、私はMacにUSBケーブルで本機を接続して使用していました。
読取りモードはOCR時の文字の誤認識をできるだけ減らすため、常にエクセレント(一番解像度の高いモード)で読み取っていました。出力はPDF形式一択です。
色の入っている教材だと、ページ数によってはかなりファイルサイズが大きくなってしまうのですが、予備校の教材などはカラーが入っていても2色刷りだったりするので、グレースケールモードや白黒モードで読み取ればファイルサイズは小さく出来ます。私は大抵グレースケールモードで読み取っていました。
また、フルカラーじゃないほうがOCRにかかる時間も短くなりますので、オススメです。
難点は、ページのフィードを手作業で何回も行う必要があることですが、読書なりスマホで音楽でも聞きながら片手間でやってください。
200ページの本10冊なら、1時間もあれば電子化は完了します。
3.OCR処理ができるソフトウェア
さて、テキストのスキャンが完了したら、最後はOCRで文字をテキストデータとして検索可能な状態にします。
ちなみに、スキャン時の出力ファイル形式はPDF一択です。
JPEGなどの画像フォーマットでも出力できますが、画像フォーマットは複数ページの扱いが出来ません。
私はScanSnap購入当時、Mac用のAdobe Acrobat Proのライセンスを購入して使用していました。
※ 無料のAcrobat Readerではありません。Acrobat ReaderにはOCR機能は付属しません。
当時はダウンロード版のライセンス購入が可能だったのですが、現在はサブスクリプション形態に変わっているようです。
Acrobat Pro DC、あるいはAcrobat Standard DCにはいずれもOCR機能が搭載されています。
ただ、これらは12ヶ月、あるいは36ヶ月限定のライセンスとなっており、使い続けるにはランニングコストを覚悟しなければなりません。
また、最近のAcrobat製品はCreative Cloudとかいう妙なソフトウェアを一緒にインストールさせるように仕組まれているようで、これがホントに微妙です。(Macのみでしょうか?)
最近は、OCR機能に限ればScanSnapに同梱されているScanSnap Home(無料)というソフトに付属の、Nuance社製OCR機能を使えば十分だと感じています。
注意点としては、AcrobatにしろScanSnapの付属ソフトにしろ、日本語の誤認識がたまに発生するところです。ですが、いずれのソフトも実用上全く問題ないレベルです。
日本語が扱えるOCRソフトとして、他には読取革命、eTypist、本格読取、などが有名です。
それぞれに特徴やメリット、デメリットがありますが、詳しく解説してくれているサイトがありますので、リンクを張っておきます。
モノマニアさんのOCR研究にかける情熱はすさまじいなあといつも感心させられております。
使い方
ScanSnapでテキストがPDF化されたら順次AcrobatでOCRをかけていきます。ちょっと気をつけないといけないのは、OCRには言語モードがあり、英文テキストなら英語モード、日本語テキストなら日本語モードを選択して処理しないとうまく文字を認識してくれません。
一度、日本語のテキストなのに英語モードでOCRをかけたら、PDF全体がアルファベットの怪文書になってしまったことがありました。逆もしかりですので、OCRを掛ける前にちゃんと言語モードを確認しましょう。
この点についてはScanSnap付属のOCR機能でも同様です。他のソフトは使ったことが無いのでよくわからないのですが、おそらく言語設定が必要なのはどのソフトでも同様だと思います。
また、Acrobatの場合はClearScanという機能があります。これは、文字画像を認識してスケーラブルフォント(拡大・縮小しても文字のエッジがきれいに見えるフォント)に変換してくれる機能で、OCR後の文字がとても見やすくなり、またファイルサイズも大幅に小さくなります。もしAcrobatを使用されるなら、オススメの機能です。
いつでもどこでも勉強が可能になるツール【2つ】
電子化(PDF化)してテキスト検索ができるようになったら、あなたはテキストをパラパラめくって情報を探す作業から解放されます。
ですが、どんなアプリでPDFを見ますか?
PCでPDFのビューアを開くのもいいんですが、勉強中にマウスやトラックパッドをいじるのは効率悪いし、自習室にPC持っていくのは面倒ですよね?
PCだとノート・計算用紙・電卓等を広げた机の上で結構スペースも取っちゃいます。
私の圧倒的おすすめは、タブレットで閲覧専用アプリGoodReaderを使うことです。
GoodReader
GoodReaderはPDFはもちろんMSOffice系のファイル形式、txt、画像などあらゆるファイル形式に対応したiPad用、iPhone用のファイルビューアです。
このアプリがすごいのは、単なるファイルビューアとしてだけでなく、PDFへの書き込み、ページ作成・削除・移動といった編集作業ができ、かつフォルダを作成して整理するといったファイルマネージャーとしての機能も備えているという点です。
クラウドストレージとの連携もできるので、PCでファイルを保存するのと同じ感覚で電子化したテキストや書籍を整理できます。
紙のテキストの場合、メモやマーカーを書き込んでも後から検索することは不可能ですが、GoodReaderならばメモやマーカーを付けた部分をアプリが記録してくれるため、後から検索が可能です。
そして、一番強調したいのは、GoodReaderにテキスト・講義資料・解答解説冊子を保存すれば、全ての教材を何処にでも持ち歩くことができるようになるということです。
これはとてつもないメリットです。
なぜなら、公認会計士試験を始め、多くの受験勉強においては、1科目で必要になるテキスト類は複数冊になるのが当たり前で、1冊あたり200ページとかは普通にあります。
とにかく嵩張るわけです。
他にも六法や会計基準、監査基準なんかも紙にするとすごい分厚さです。
とてもとても全てを持ち歩くことなんて不可能で、結果的に家の外で勉強するときは持ち歩くテキストを限定する必要があります。
しかしです。例えば模試の復習をするために予備校の自習室に行くとして、自分がたまたま持ち歩いているテキストに模試で出題された全ての論点が収まっているなんてことはあるでしょうか?
残念ながら、模試の論点は全テキストのあらゆる場所から出題されているので、自分が家から持ってこなかったテキストに大事なことが書いてある場合だって当然あるのです。
結局、家に帰るまで読みたい箇所が読めない。。。これは、スムーズな勉強を害するばかりか、そもそも読もうと思っていた論点が何だったかを忘れてしまうリスクさえあります。
ですので、全てのテキストを電子化して一括管理することは効率的な勉強を極めようと思えば、ある意味当然やるべき工夫なのです。
残念なのは、GoodReaderはiPad、iPhone版しか無いという点ですね。Androidユーザーの方には申し訳ないです。
今後、Androidの代替アプリについても、調査してご紹介したいと思います。
上に書いていないポイントも含めて、GoodReaderの良いところ、悪いところをまとめると以下の通りです。
| 良いところ | 悪いところ |
|
|
GoodReaderは今後も使い続けるであろうアプリだと思います。勉強だけでなく、仕事の資料閲覧でも活躍してます。
使い方
OCRが完了したPDFをGoodReaderに移動させます。
移動の方法はGoodReader側でサーバーを立ち上げ、PC側からGoodReaderのサーバーにアクセスしてファイルをアップロードする方法が簡単です。
やり方はこんな感じです。
step
1iPadとPCを同じネットワークに接続する
自宅にWiFi環境がある環境で、PCとiPadを同じWiFiに接続します。
※カフェやオフィスなど公共のWiFi環境では機器同士の通信が出来ない設定になっていることが多いので、この方法は使用できない可能性もあります。ご自宅のネットワークで試してください。
step
2GoodReaderのConnect機能からWifi Serverを立ち上げる
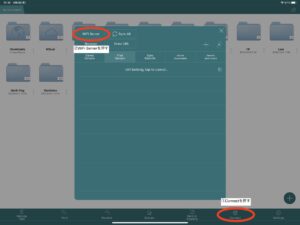
iPadでGoodReaderを起動し右下の”Connect”を押すと画面中央にグリーンのパネルが出てくるので、そのパネル左上のWiFi Serverボタンを押す
step
3PCのブラウザからGoodReaderのサーバーにアクセス
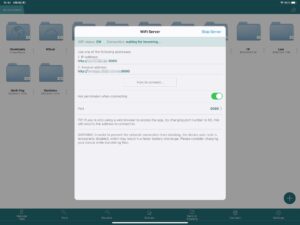
WiFi Serverが立ち上がれば上のように「http://」で始まるURLが表示されるはずなので、この状態でPCからブラウザを立ち上げ、URLを入力する。
URLは”http://iPadに付けている名前.local:8080”か、あるいは"http://WiFiネットワーク内でiPadに割り当てられたIPアドレス:8080"のいずれかを入力すればOKです。
step
4転送したいPDFファイルをブラウザのGoodReaderのサイトにドラッグアンドドロップ
Chromeなどのブラウザで、GoodReaderのサーバーにアクセスすると、以下のようにWebサイトのようなものが表示されると思います。
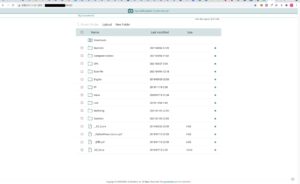
このWebサイト上にファイルのアップロードをすることで、iPadのGoodReaderにファイルを転送することができます。
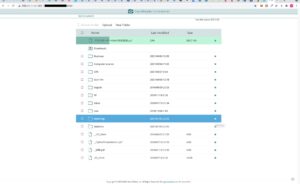
上の図のように緑のバーでファイルのアップロード状況が表示されます。大きいファイルの場合転送に時間がかかりますが、アップロードしたら転送が終わる(緑のバーが100%になる)までしばらくそっとしておきましょう。
教材の電子化 → GoodReaderでの一括管理はめちゃくちゃ強力な勉強効率化なんですが、一点だけ注意が必要です。それは問題集や問題冊子そのものは紙のままが良いという点です。なぜなら、問題文を解く時は実戦同様に問題文に書き込みを入れたりできる方が本番の状況に近く、またページの移動も自然に行えるからです。電子化された問題集をスワイプ動作で操作しながら解くのは、特に計算問題の場合にかなりイライラします。なので、問題集に解答解説も一緒になっている場合は解答解説だけ切り離して電子化するか、一旦問題集を解き終わってから問題集を電子化するなど、少し工夫をする必要があります。私の場合は、模試や答練の解答解説だけを電子化し、問題文の書かれている部分は紙のままで持っていました。実際、検索したい情報は大抵解答解説の中にありますので。
わたしの暗記カード
最後にご紹介するのが、わたしの暗記カードというアプリです。
このアプリは、小さな短冊がリングでまとめられているアレのiPhoneアプリ版です。
使い方はシンプルでいわゆる紙の暗記カードと同じものなんですが、めちゃくちゃ洗練された神アプリです。
ちなみにわたしは公認会計士の論文試験対策のために有料版(わたしの暗記カード(プラス))を購入しました。カードの登録数が無料版の上限を超えそうになったためです。
論文式試験対策は全ての科目において、とにかく論述のパターンを暗記することに尽きます。
私の場合、勉強に専念している他の受験生に比べると、基本的なインプットが不足した状態で答練や模試に臨まざるを得ませんでした。
なので、答練や模試もインプットの一部と割り切って、このアプリで模範解答の暗記を反復していました。
例えば、私が実際に作った会社法の暗記用カードはこんな感じです。

画面上に模試の問題文が表示されており、その下(Aと書いてある部分)をタップすると、下のように模範解答が表示されます。

答練や模試で解けなかった問題についてはこんな感じのカードを作り、通勤時、昼休み、寝る前などにポンポンとタップしながら記憶のチェックをしていました。
このアプリが紙の暗記カードに比べて優れている所は、問題文・解答文の文字検索ができること、そして問題ごとに☆印でランク付けをして、ランクごとの勉強ができるという点です。
以下のようにランク付けされた問題ごとに学習ができます。

他にも、CSV、TSV形式の表から作成した問題を一括アップロードできるという便利機能があり、わたしの場合はPCでカード作成をドバっとやってiPhoneにアップロードしていました。iPadでも同じことができます。
このように、紙の暗記カードと比較しても圧倒的に便利です。良いところ、悪いところをまとめるとこんな感じです。
| 良いところ(紙の暗記カードと比較) | 悪いところ |
|
|
これも残念ながらAndroid版がありません。すいません。
私はこのアプリを使って、CFAのLevel3(英文での論述がある試験)にも一発で合格しました。
使い方
操作方法はとても簡単なので特に解説の必要は無いのですが、私は暗記カードを通勤時や昼食時などの仕事のスキマ時間に使っていました。
財務会計の理論の典型問題などはほぼ全てカード化していたのですが、改めて数えてみたら278枚もカードを作っていました。

私は主に通勤の15分間や、昼食時の20分とかで自分が何度やっても覚えられない論述を繰り返し思い出す練習をやっていました。
わたしの暗記カードは論述を記憶に定着させるという観点では最強ツールだと思いますが、唯一の難点はカードを作る手間がかかるということです。(紙の暗記カードを作るよりは遥かに短時間で作れますが)
わたしは、以下の方法でカード作成も効率的に行っていました。
- OCR処理した答練や模試PDFから問題文と模範解答をエクセルにコピペし、一括アップロードする
- 「あ、この問題は重要」と思ったら、その都度iPhoneの音声入力を使って問題文と解答文を読み上げてカードを作る(指でポチポチと文字を入力しない)
OCRや音声入力の誤認識を修正する場合を除いて、文字情報を指で入力して暗記カードを作ることは非効率的なので避けたほうが良いです。
番外編
さて、ここまで勉強を効率化するツールを5つご紹介してきましたが、いちばん大事なツールをご紹介するのを忘れてました。
それは、AppleのiPadです。
GoodReaderにしろわたしの暗記カードにしろ、iPadかiPhoneユーザーであることが前提になるのですが、予備校テキストのように文字が詰まったPDFファイルを閲覧するには iPadくらいの画面サイズが必須です。
最新のiPadは新品で5万円、新品にこだわらなければメルカリなどで更に安く手に入るので、受験生は絶対iPadを購入すべきです。
特に、あなたが社会人で合格を目指すのならば、シノゴノ言わずに今すぐ購入です。勉強の効率化を考えるのはiPad買ってからです。
もしかしたら、Apple以外のタブレットでも便利なツールや良い使い方があるかもしれませんが、私はこれまでApple製品しか使っていないので、ここではご紹介できません。
また情報が手に入ったら記事にしたいと思います。
ちなみに、私は公認会計士試験の勉強開始1年位してからiPad Air(初代)を購入し、論文式試験終了まで同製品を利用していました。
CFAの受験や修了考査の勉強時にはiPad Pro 12.9inch(第2世代)を使用しました。受験生はお金に余裕があれば、できるだけ画面の大きいiPadを使用したほうが良いです。
大きい画面のほうが視認性が断然高いです。
今回は以上になります。
この記事が皆さんの参考になれば幸いです。



