
PCはいつクラッシュしてもおかしくありません。
私も、学生時代、社会人になってからも3度ほどPCが突然立ち上がらなくなる災難に会いました。
その度に後悔していました「なんでバックアップとっておかなかったんだ」と。
最近は、NASやRAIDといった物理的なドライブを追加する以外に、クラウド上でデータ保存を可能にするサービスが充実しています。
今回はそんなサービスの一つであるOne Driveを取り上げます。
One DriveとはMicrosoftが提供するオンラインストレージサービスです。
オンラインストレージというのは、皆さんのPCやスマホに装備されている記憶装置(ハードディスク)が、インターネット上に置いて、インターネット経由でデータの出し入れをできるようにしたサービスです。
Appleも同様のサービスを展開していますが、iCloudがApple社のオンラインストレージサービスの名前で、GoogleならGoogle Drive(現在はGoogle Oneサービスの一つとして提供されています。)になります。
OneDriveはMicrosoft社製だけあって、最近のWindows(Windows10)には標準で装備されています。しかし、中には、MacでもOneDriveが使える事を知らない人もいるかもしれません。
そこで、今回の記事では、OneDriveのメリット・デメリットを紹介するとともに、Macでの設定の仕方をご紹介します。
本記事の内容です
OneDriveのメリット【こんな人にオススメ】
まず、各社サービスのプランをざっと見ていきます。サービスのサイトには「価格とプラン」のページがあるので、そちらからプランの比較を持ってきました。
OneDrive

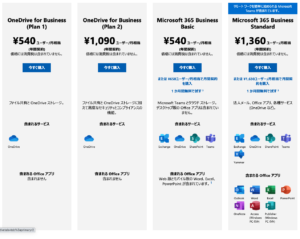
DropBox
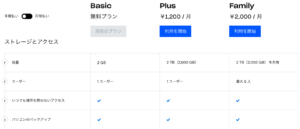

Box


Google Drive

iCloud
適当な図が無いですが、表にすると以下の通り。
| ストレージプラン | 価格 |
| 50GB | ¥130 |
| 200GB | ¥400 |
| 2TB | ¥1300 |
比較
PCのデータバックアップや追加ストレージとしての用途を考えると、各社の1TB、2TB付近のサービスを比較するのが良さそうです。
| サービス | プラン | 価格(月額) | 1TBあたり月額 | 備考 |
| One Drive For Business Plan 1 | 1TB | 594円 | 594円 | サイト上では税抜540円の表記 |
| Drop Box Plus | 2TB | 1200円 | 600円 | |
| Drop Box (Professional) | 3TB | 2400円 | 800円 | |
| Box Personal Pro | 0.1TB | 1200円 | 12000円 | |
| Google Drive | 2TB | 1300円 | 650円 | |
| iCloud | 2TB | 1300円 | 650円 | |
| Microsoft 365 Personal | 1TB | 1284円 | 1284円 | Microsoft Officeとパッケージ |
上の表から1TBあたりの金額を見ると、一番お買い得なのはOne Drive For Business Plan1ということになります。
他のサービスを見てみますと、Boxの価格設定を除くと、どのサービスも、まあ似たりよったりですね。(Boxの0.1TBで1200円/月??て高くないですか?)
機能の面でも、これらのサービスはどれもできることに大きな違いはありません。
しかし一つだけ、他と大きくちがうサービスがあります。それが、表の一番下に緑色で強調した、Microsoft 365 Personalです。
価格は月額1284円ですので、安いわけではないですが、内容が他と全然ちがうんです。
それは、1284円で最新版のMicrosoft Office一式が使えるようになるということでして、これはOne Driveの圧倒的なメリットです。
(むしろ、OneDriveの1TB容量が、Microsoft Officeにおまけで付いてくる、と言ったほうが正確ですが。)
これは普段からエクセル、ワード、パワポといったOffice系ソフトを使っている人にとってはありがたいですね。
もし、ストレージの追加と同時に、今後Office系ソフトを使う予定があるなら、Microsoft 365 personalのサブスク契約が絶対お得です。
別にクラウドストレージを契約する必要はなくなります。
オススメ対象者
ズバリ、Microsoft Officeを使う人、または、Microsoft 365 のサブスクをすでに契約している人、です。
それ以外の人は、ストレージ容量と値段を見ながら、好みで決めればいいと思います。
MacでOne Driveを使う方法
さて、One Driveの素敵さが分かったところで、MacにOne Driveを設定する方法を紹介していきます。
もし、One Driveのアカウントを持っていない人は、こちらからまずは無料アカウントを作ってください。
step
1MicrosoftのサイトからOneDrive For Macをダウンロード
こちらのサイトからOneDrive For Macをダウンロードします。
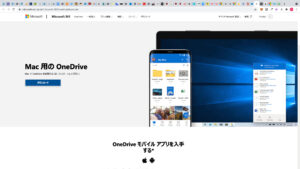
step
2OneDrive For Macのインストール
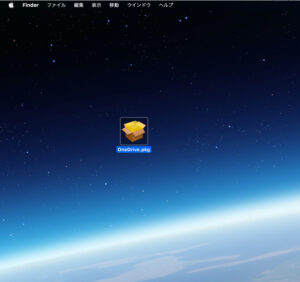
ダウンロードしたOneDrive.pkgを解凍し、インストーラを実行します。
インストール自体は「続ける」「インストール」をクリックすれば問題なく完了するはずです。
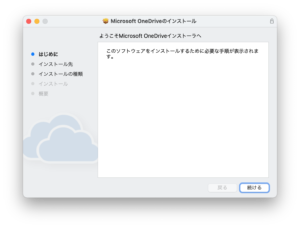


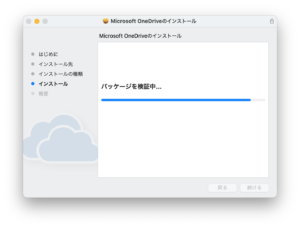
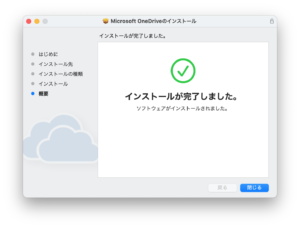
step
3OneDrive For Macにアカウントを設定
Launch padでOne Driveのアイコンをクリックするか、やSpotlightクエリにOne Driveと入力し、One Driveを起動します。
すると、One Driveの初期設定(アカウントとの紐付け)が始まります。
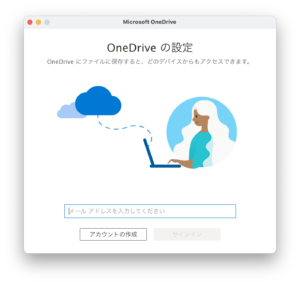
先程作成した無料アカウントや既に持っているアカウントのメールアドレスを入力し、サインインします。
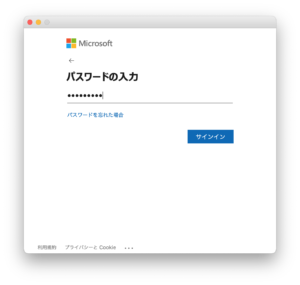
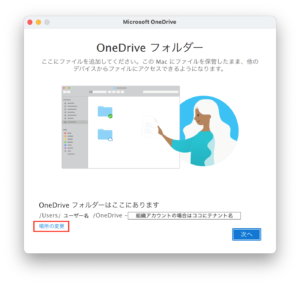
図のように、「One Driveフォルダーはここにあります」の下に、インターネット上のOne DriveとリンクするMac上のフォルダが作成されます。
初期設定では、個人アカウントならば、/Users/ユーザ名/OneDrive
会社や学校などの組織アカウントならば、/Users/ユーザ名/OneDrive - テナント名
が初期設定のフォルダ名になります。これらは、赤枠の「場所の変更」をクリックすれば、任意のフォルダに変更できます。
フォルダを決めて「次へ」をクリックします。

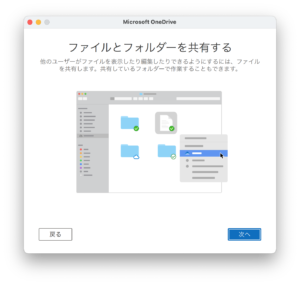
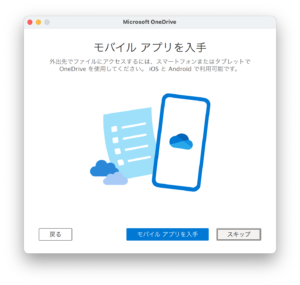

あとは、「OneDriveの準備ができました」と出るまで進めば初期設定は終了です。
step
4OneDrive For Macを使いやすく設定
さて、OneDriveの初期設定が終わると、Finderのサイドバーには赤枠の通り「OneDrive」または「OneDrive - テナント名」のフォルダができているはずです。
私の場合は会社のアカウントを持っているので、テナント名が入っています。また、画面上のツールバーに雲の形のOneDriveアイコンができています。
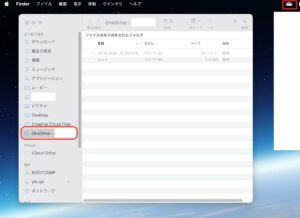
このOneDriveフォルダは、OneDriveのサイト上にある自分のOneDriveアカウントのフォルダと全く同じ中身に自動的に同期されます。
OneDriveサイトのフォルダは、こんな見た目なのですが、ちょうどエクスプローラーのようにローカルと同期しているフォルダが並んでいます。
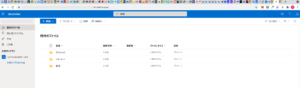
さて、PCのデスクトップに戻り、ツールバーのOneDriveアイコン(雲のアイコン)をクリックしましょう。
すると、下のような縦長のウィンドウが開きます。右下の「ヘルプと設定」をクリックし「基本設定」をクリック。
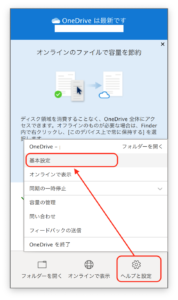
すると、設定パネルが開きます。この設定パネルで、いろいろな設定ができます。
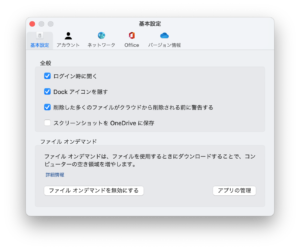
例えば、アカウントタブを開くと「アカウントの追加」ができます。組織のアカウントと個人のアカウントを両方使いたいとき、ここでアカウントを追加すれば、二つのOneDriveフォルダがMacに作成され、それぞれがオンラインのOne Driveアカウントと同期します。

実際に、ローカルのOneDriveフォルダに赤枠の新規ファイルを作成してみます。
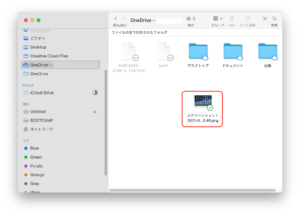
ファイルのアイコン右下に緑の✔が付いたのがわかるでしょうか?
これは、ローカルのOneDriveフォルダに保存されたファイルが、インターネット上のストレージと同期(コピーが作成された)ことを示しています。実際にOneDriveのサイトを見てみましょう。

はい、同じファイルがサイトにもできています。
これで、ローカルPCのファイルを自動的にバックアップすることができるのです。
もちろん、同期を外すことも可能で、PCのデータのバックアップとしてではなく、追加のストレージとしても使えます。
やり方は、上のアカウントタブで表示されている、アカウント名の右端にある「同期を停止する」を押すだけです。
すると以下のような警告がでますが、アカウントのリンク解除を押すと、Finderのサイドバーに出ていたOneDriveフォルダが見えなくなります。
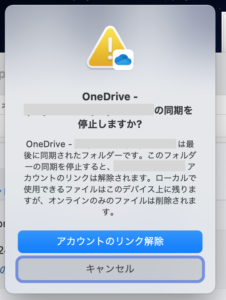
これは、フォルダ自体は実はPCに残っているのですが、インターネット上のOneDriveサイトと同期が切れた状態です。
この状態でファイルをOneDriveサイトに直接アップロードすれば、ローカルPCにファイルがコピーされること無く、オンライン上にのみファイルが保存されます。
今回は以上です。
この記事がお役に立てば幸いです。